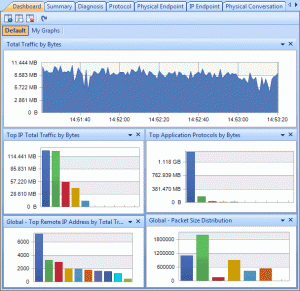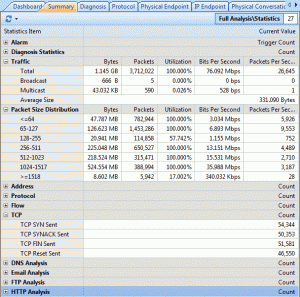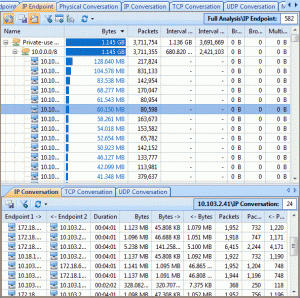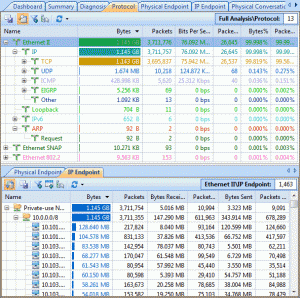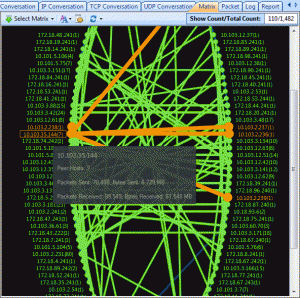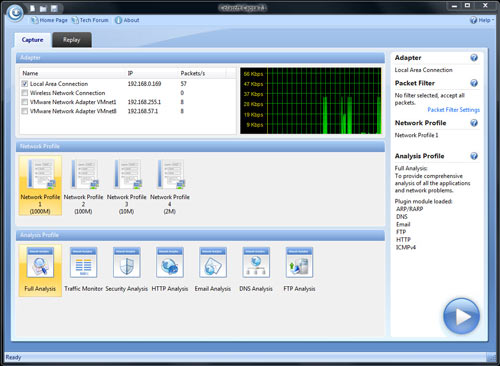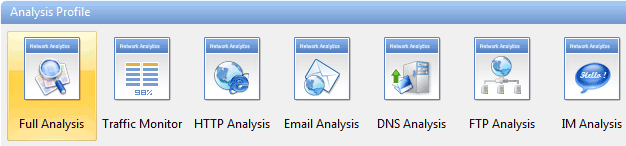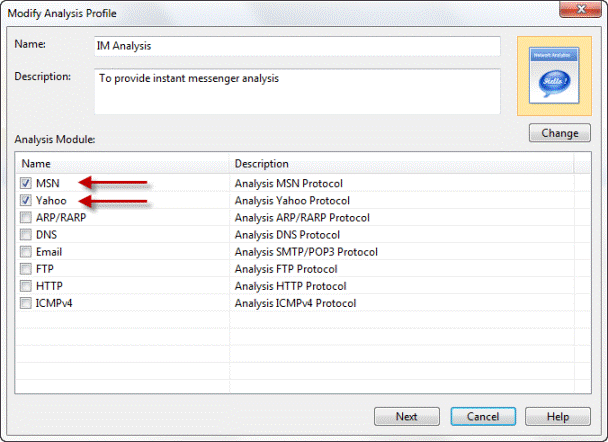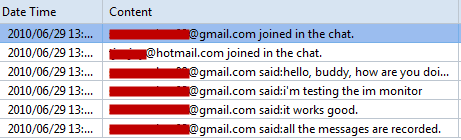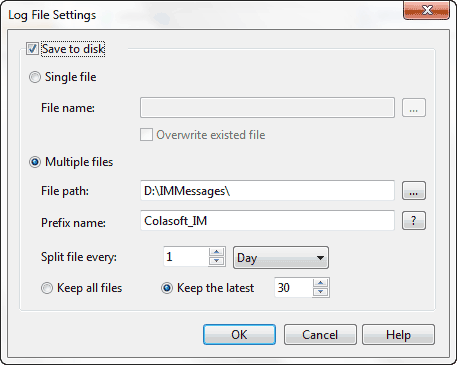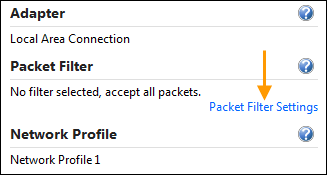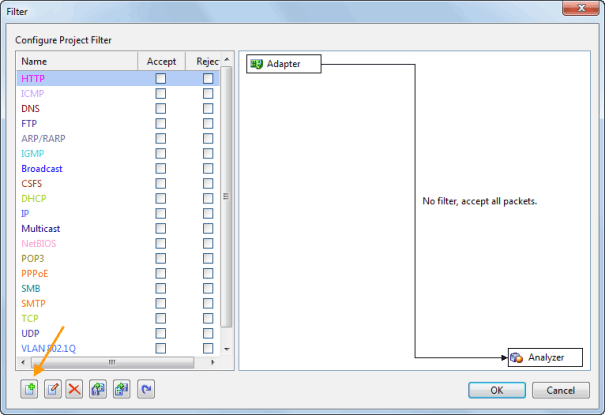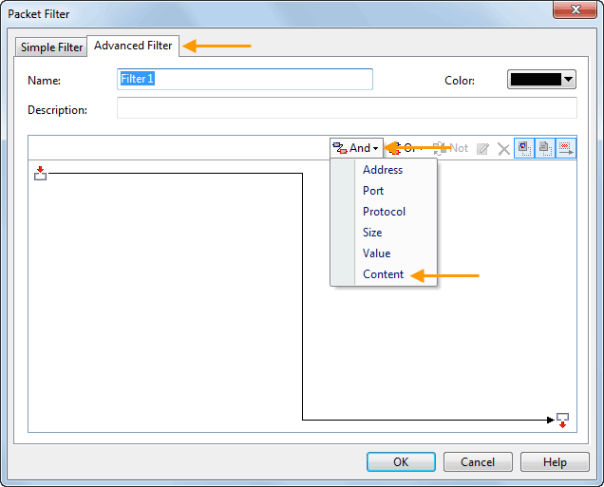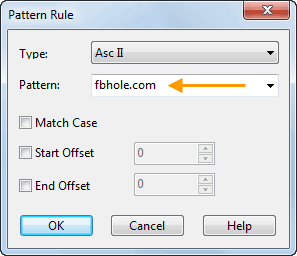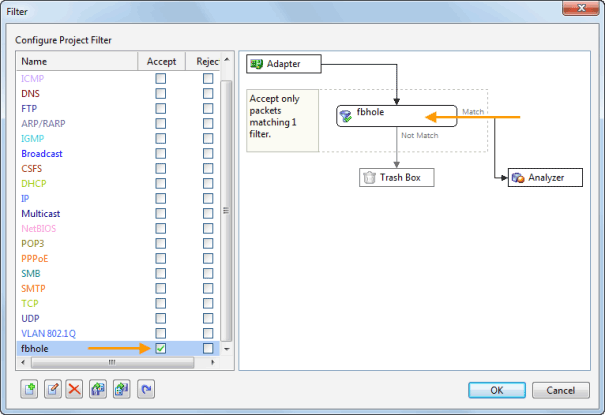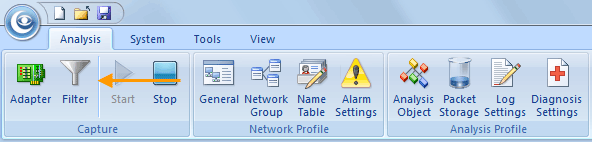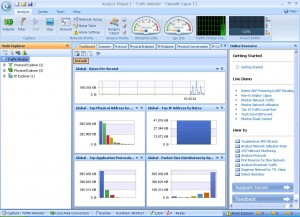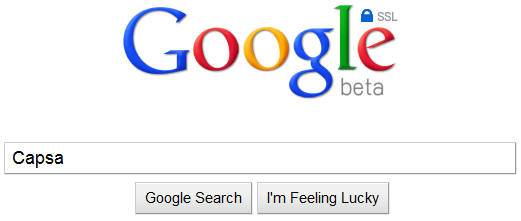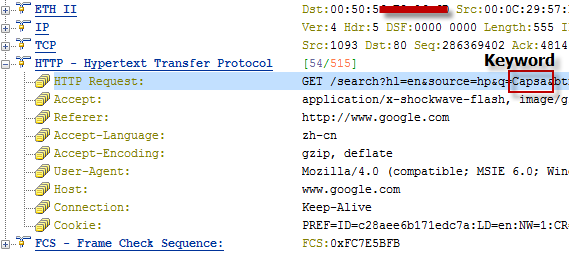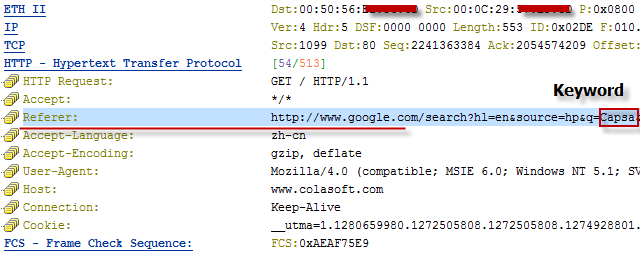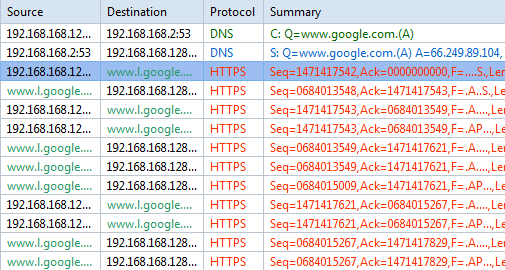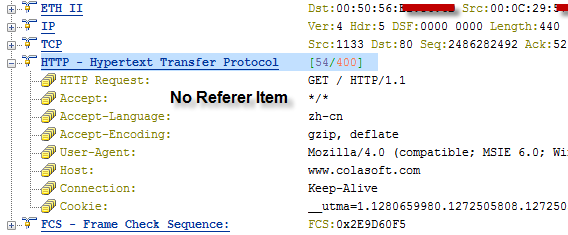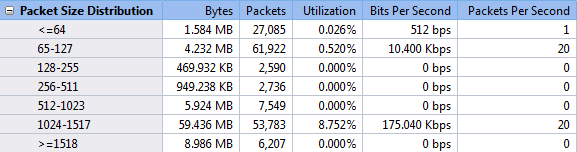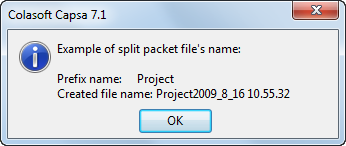How to detect ARP attacks in windows 7 with Capsa network analyzer?
ARP attacks also known as ARP spoofing is a technique used to attack an Ethernet wired or wireless network. It is becoming increasingly popular among internet raggers because of its simpleness, fastness, and effectiveness, thus causing severe influence to the internet environment. As more and more people trust windows 7, it is very important to find a network analyzer that supports windows 7. Capsa network analyzer is such a great software that supports windows 7. The purpose of this article is to teach you how to detect ARP attacks in windows 7 with Capsa network analyzer.
The main point of ARP attacks detection is to locate the source of the attack when there is any ARP attack happens to our network. Capsa network analyzer can do it quickly and accurately. First of all, you need to download Capsa network analyzer at its official site and install it correctly. Now let’s see how we can achieve that.
Solution 1 to detect ARP attacks: Diagnosis Tab
The Diagnosis tab is the most direct and effective place we check the location of ARP attack, and should be our first choice.
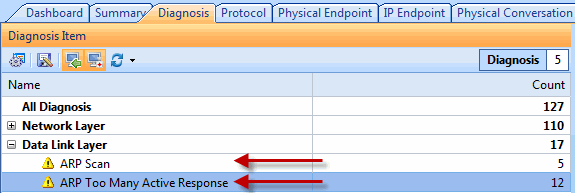
Solution 2 to detect ARP attacks: Protocol Tab
As shown in the following figure, the status of ARP packets are displayed in the Protocol tab, Here we must pay special attention to the value of ARP Request and ARP Response. The ratio of ARP Request and ARP Request should be approximately 1:1 under general condition. If there is a great difference between these two values, there may be ARP attacks in the network.
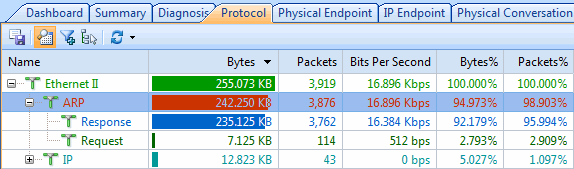
Solution 3 to detect ARP attacks: Packet Tab
Packet decoding information in the Packet tab can tell us the original information of ARP packets, by decoding ARP packets, we can find out the source and destination of the ARP packets, the function and the reality of these ARP packets.
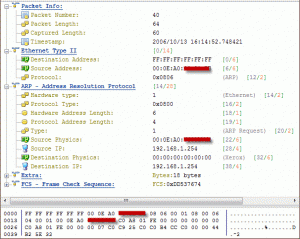
Solution 4 to detect ARP attacks: Physical Endpoint Tab
In the Physical Endpoints tab we can view the correlation of MAC address and IP address. Generally speaking, one MAC address shall have only one IP address corresponding to it. If one MAC address has multiple IP addresses to it, the condition may be:
1.the host with the MAC address is the gateway;
2.these IP addresses are bound to the MAC address manually;
3.ARP attack
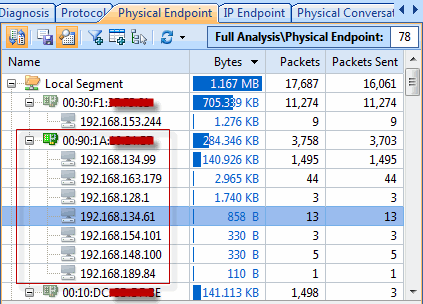
Soluton 5 to detect ARP attacks: Matrix Tab
The Matrix tab allows us to see communication information between those hosts in the network, which helps us to fast identify abnormal conditions and locate the attack source.
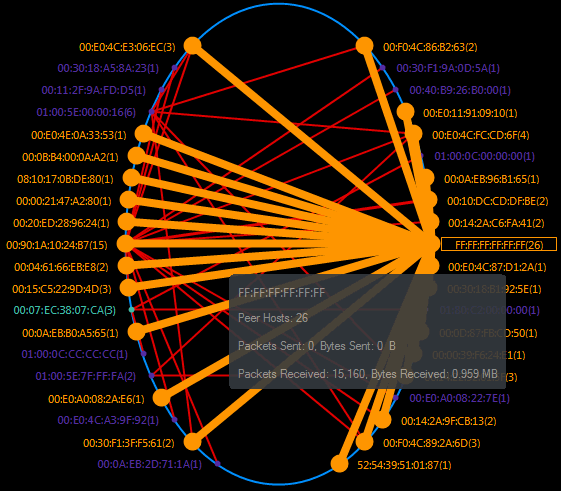
From the above 5 solutions on how to detect ARP attack in windows 7 with Capsa network analyzer, it will greatly enhance network administrators’ capability to identify ARP attacks and protect the network from ARP attacks, so as to ensure normal network operation.