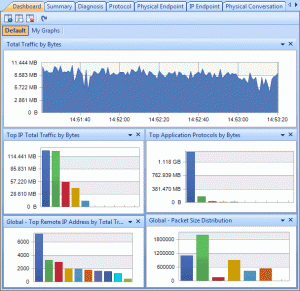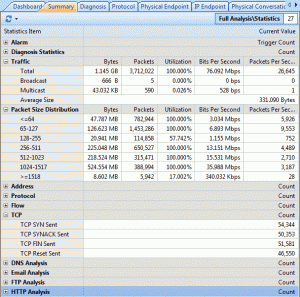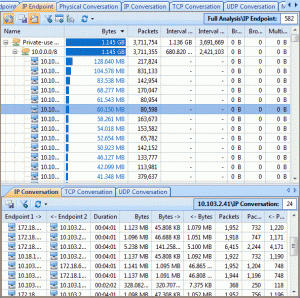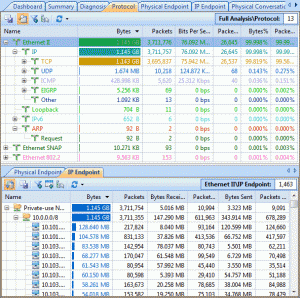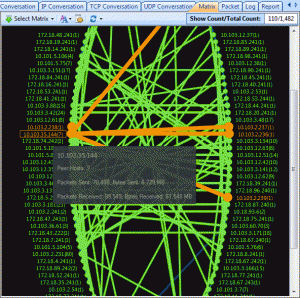Improve Network Efficiency With Colasoft Capsa Conversation Colorization Feature
Troubleshooting network problems can be a very difficult and challenging task. While most IT engineers use a network analyzer to help solve network problems, whenanalyzing hundreds or thousands of packets, it can become very hard to locate and further research conversations between hosts. Colasoft’s Capsa v8 now introduces a new feature that allows us to highlight-colorize relevant IP conversations in the network based on their MAC address, IP Addresses, TCP or UDP conversations.
This great new feature will allow IT engineers to quickly find the related packets of the conversations they want to analyze emphatically, using just a few clicks.
As shown in the screenshot below, users can colorize any Conversation in the MAC Conversation View, IP Conversation View, TCP Conversation View and UDP Conversation View. Packets related to that Conversation will be colorized automatically with the same color.
Take TCP conversation for example, choose one conversation, right-click it and choose “Select Conversation Color” in the pop-up menu:
Figure 1. Selecting a Conversation Color in Capsa v8.0
Next, select the color you wish to use to highlight the specific conversation:
Figure 2. Selecting a color
Once the color has been selected, Capsa will automatically find and highlight all related packets of this conversation using the same background color:
Figure 3. Colasoft Capsa automatically identifies and highlights the conversation
The relevance between a conversation and its packets is enhanced by colorizing packets which greatly improves analysis efficiency.
If you’re a network administrator, engineer or IT manager, we strongly suggest you try out Capsa and see how easy you can discoverand resolve network problems.