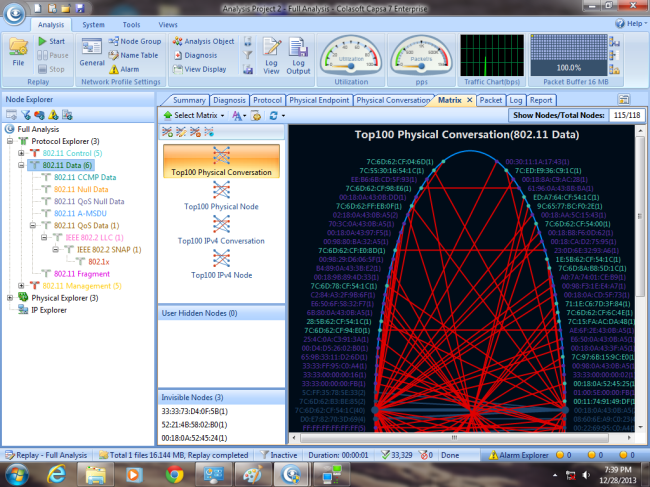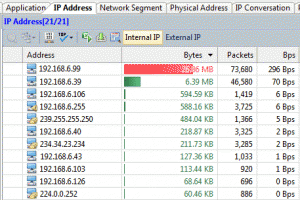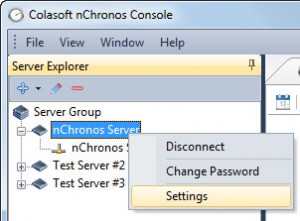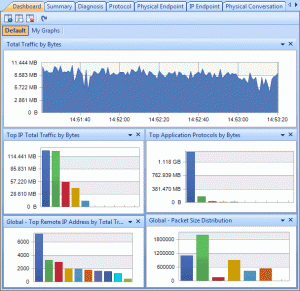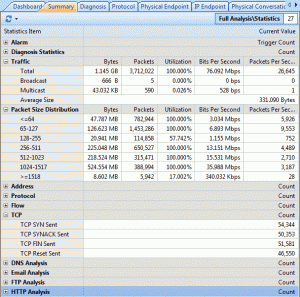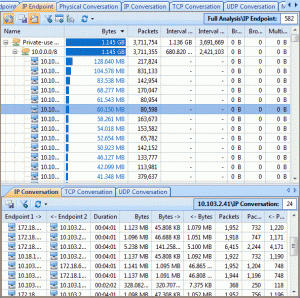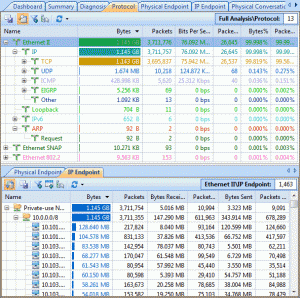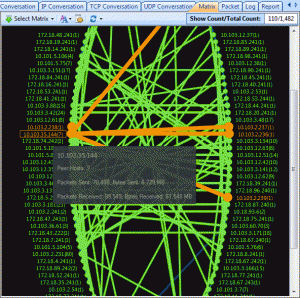What’ s new in Capsa 7.8
What’ s new in Capsa 7.8
Capsa 7.8 provides a VoIP analysis module to capture and analyze VoIP calls and graphically display VoIP analysis results, which helps IT staff baseline and troubleshoot VoIP-based networks.
A VoIP view is provided to list all VoIP calls as well as their related statistics and has a lower pane for analyzing voice and video control flows and media flows as well as their jitter, loss, MOS, etc., to visualize analysis data and assess voice and video quality.
A VoIP Explorer groups private and public IP addresses for VoIP calls.
Furthermore, there are VoIP diagnosis events and VoIP logs. A VoIP dashboard contains the VoIP analysis charts graphically.
Together with VoIP Explorer and VoIP diagnosis, the VoIP view helps users visualize analysis data and assess voice and video quality, to thereby assist you troubleshooting VoIP networks, software and hardware.
Top Domain Name Statistics
Earlier versions of Capsa provide a Name Table feature to help network administrators conveniently manage staff’s network activities by displaying the IP address as names instead of figures. Capsa 7.8 here now provides a top domain feature which shows top visited Internet IP addresses as domain names. We know that one domain name may be resolved to be multiple IP addresses, and Capsa can identify all these IP addresses as one domain name if they are actually directed to that domain, and graphically display the top resolved domain names:
Port – Based Statistics
A Port view is provided to present traffic statistics based on TCP/UDP port numbers. This feature is useful when you want to analyze a specific application. The port numbers are provided with above layer protocol, packets, bytes, average packet size, and common application.
In addition, the Dashboard view provides a Port panel to graphically display top port statistics:
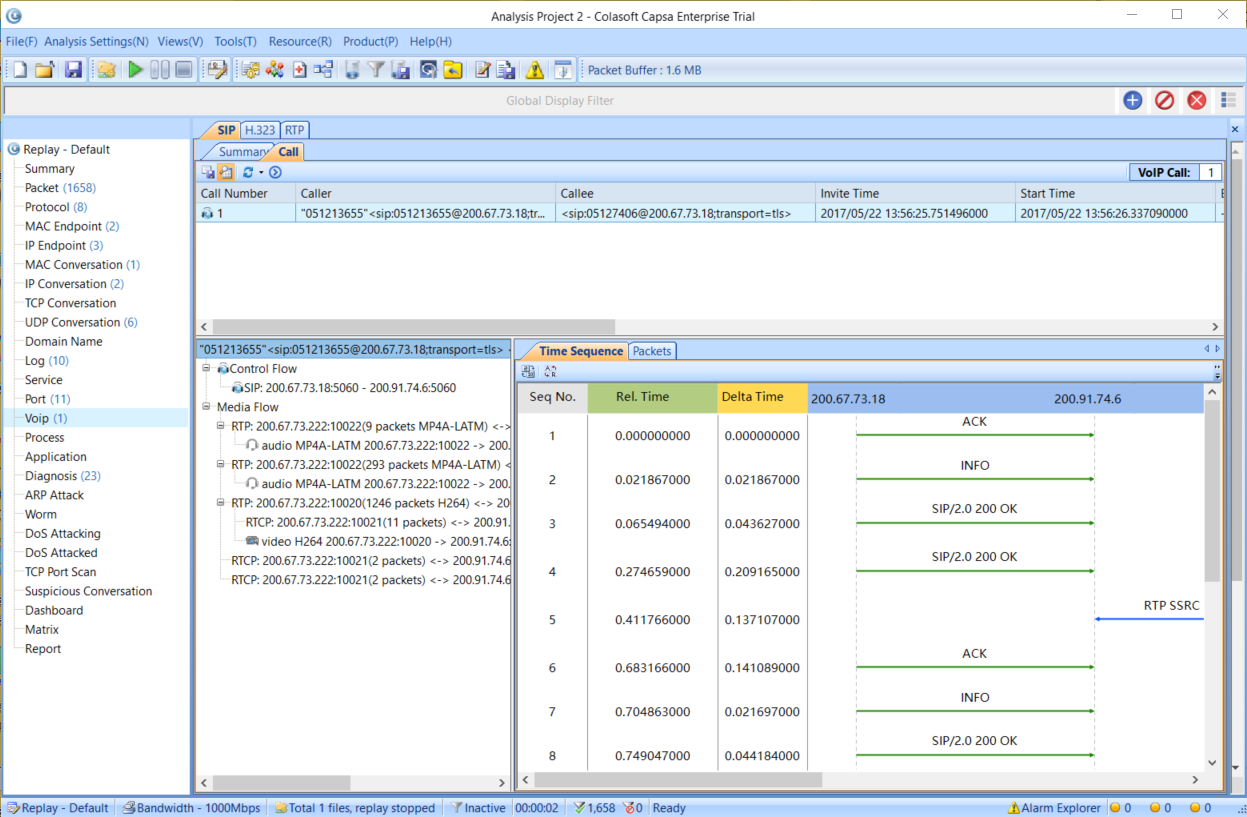

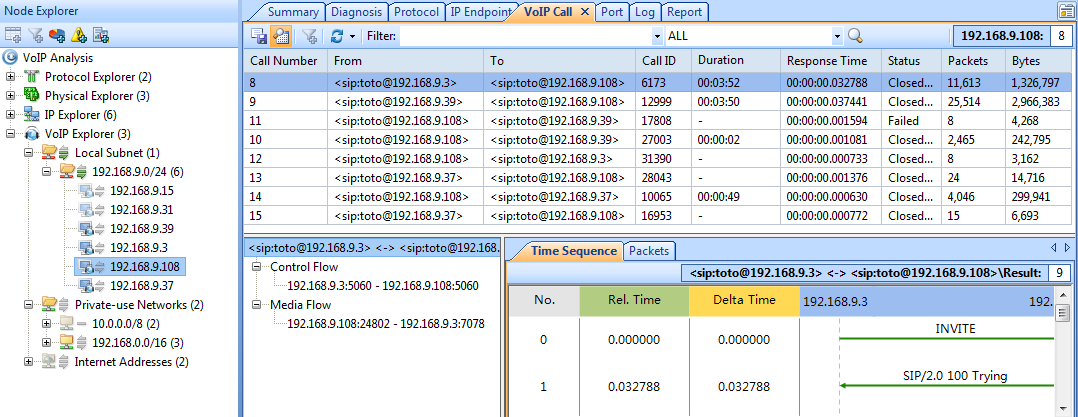
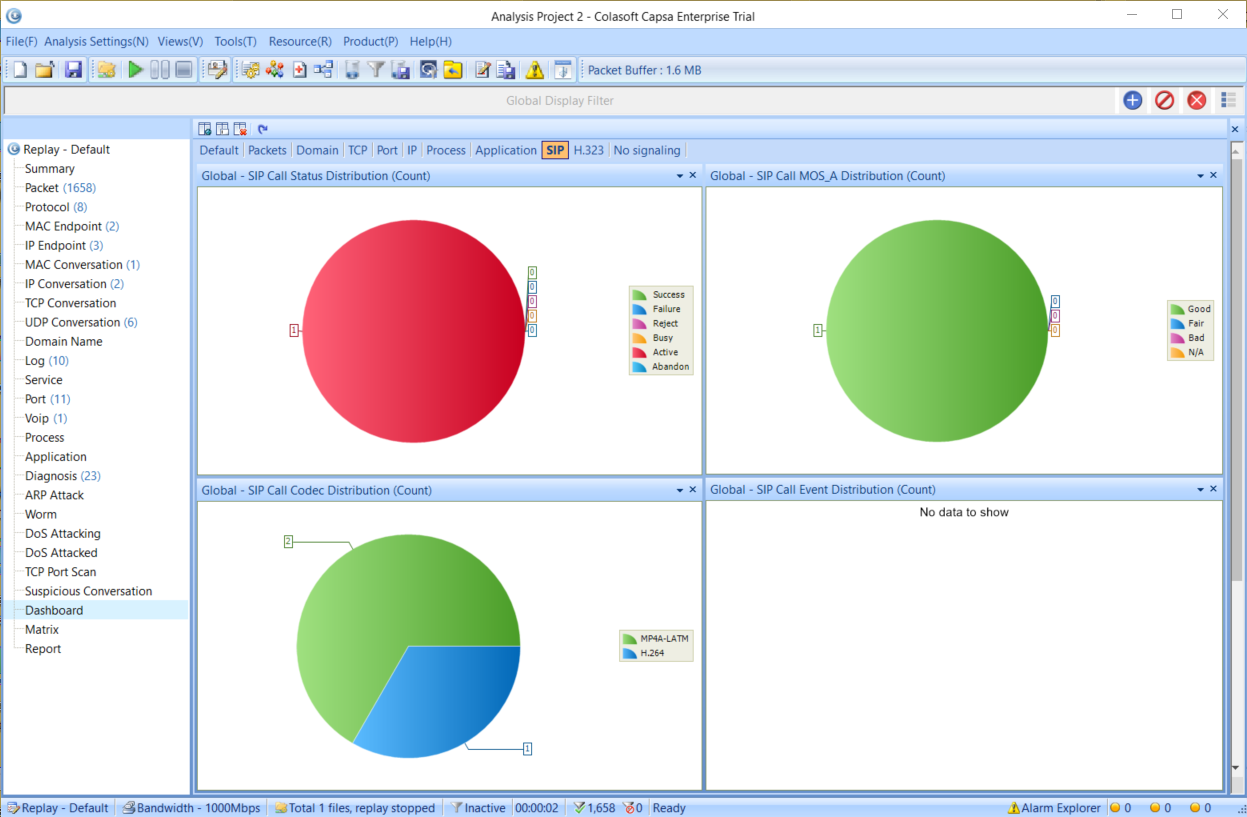

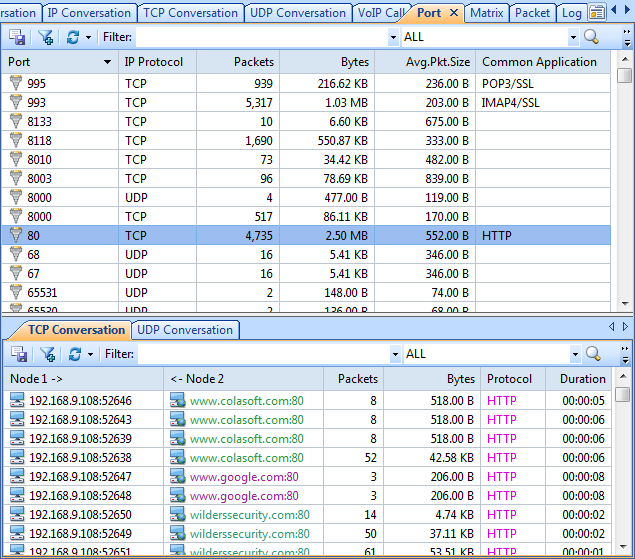
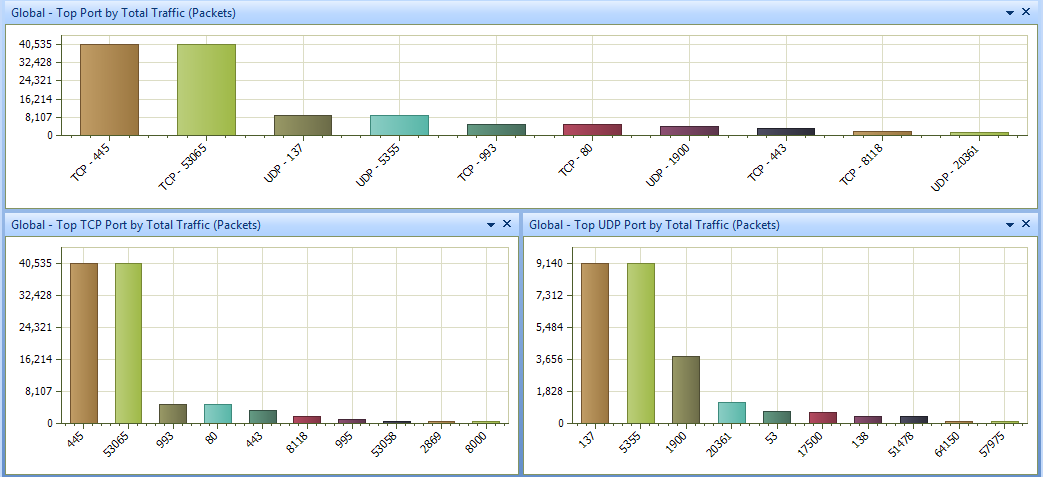
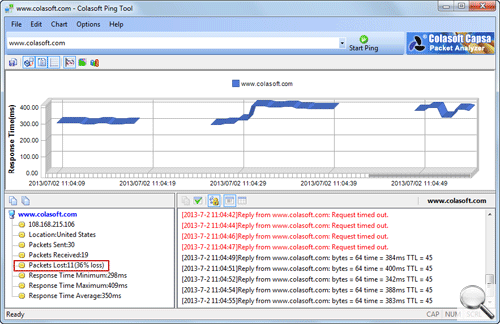
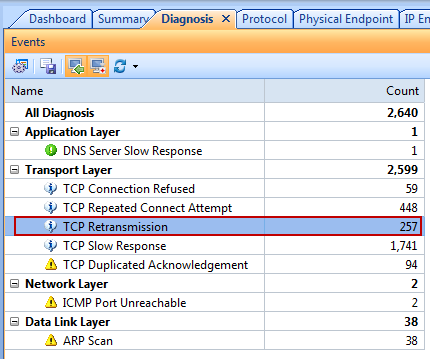
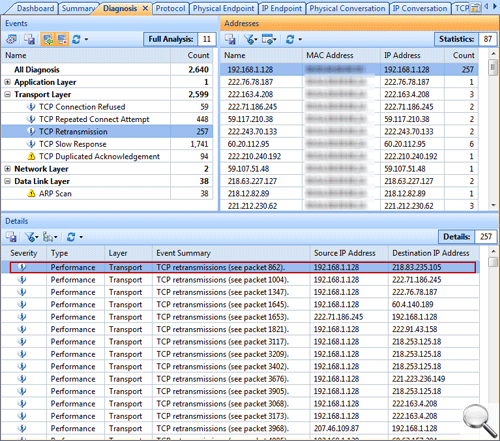
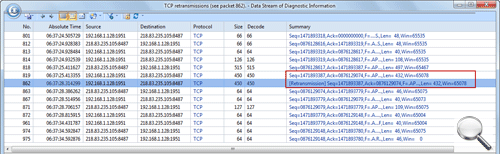
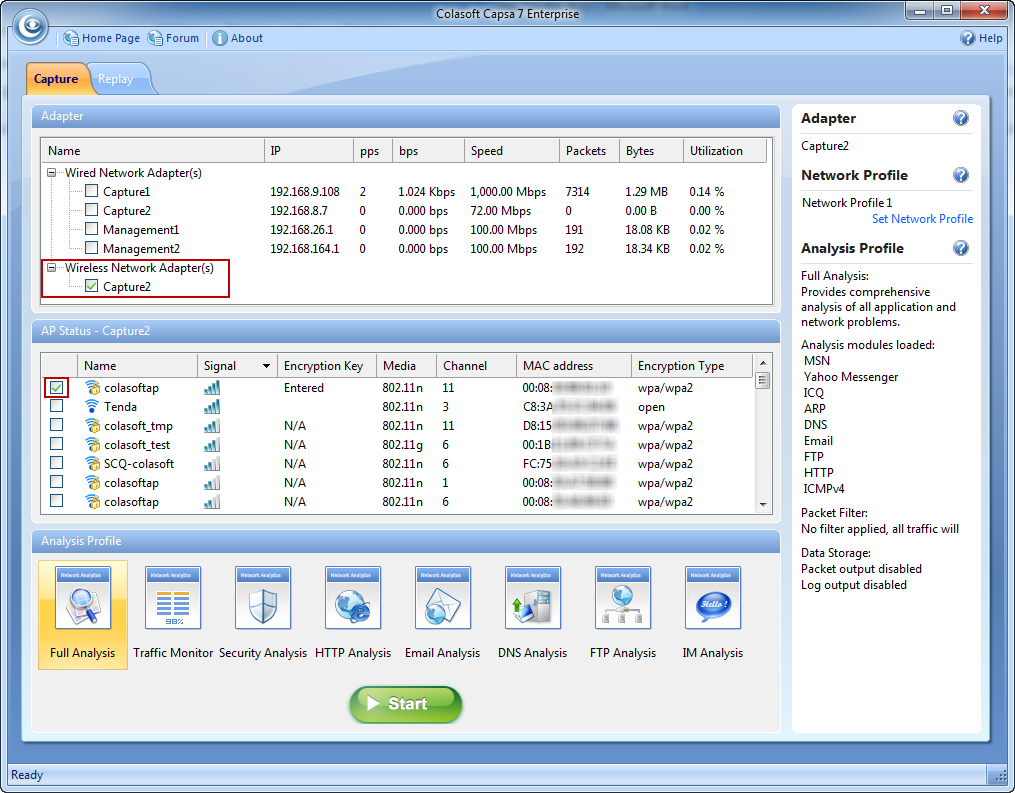
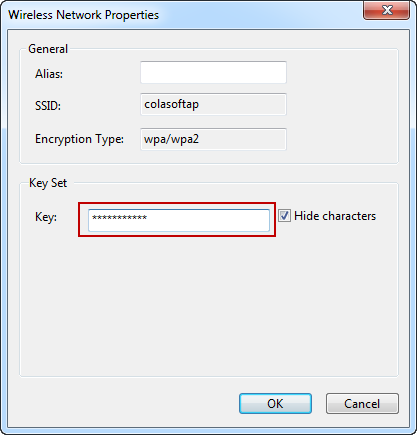
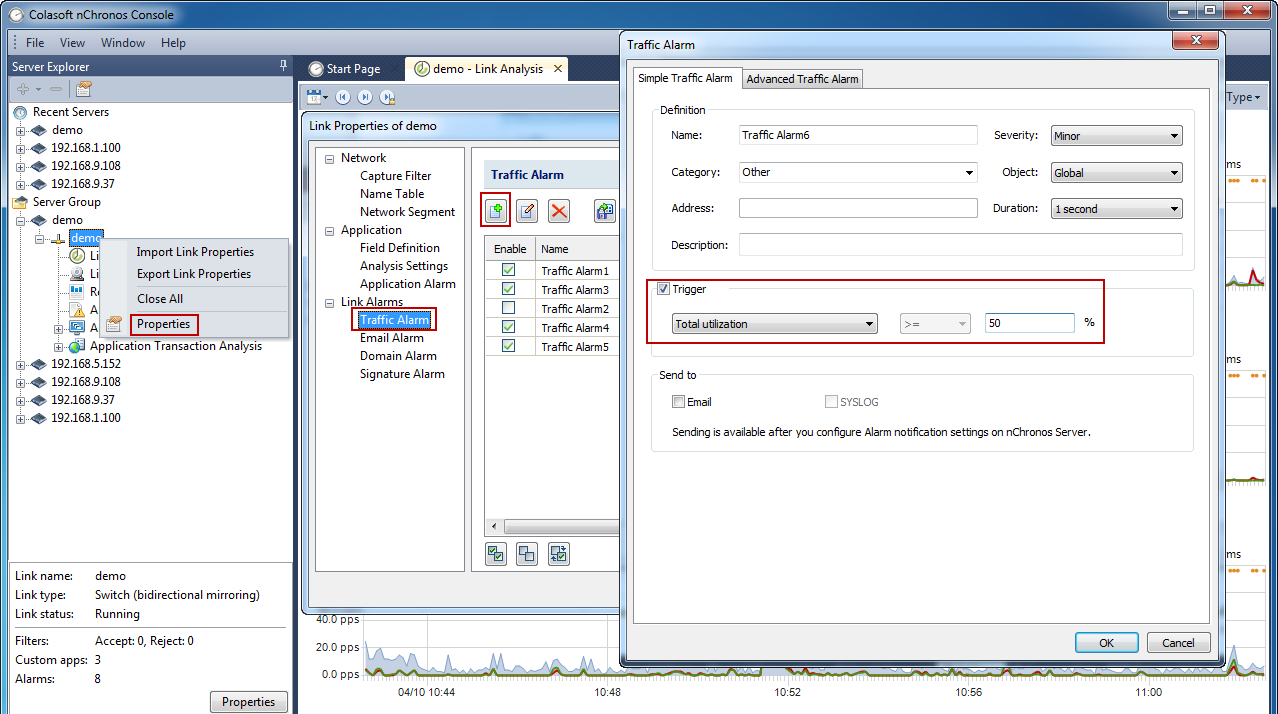
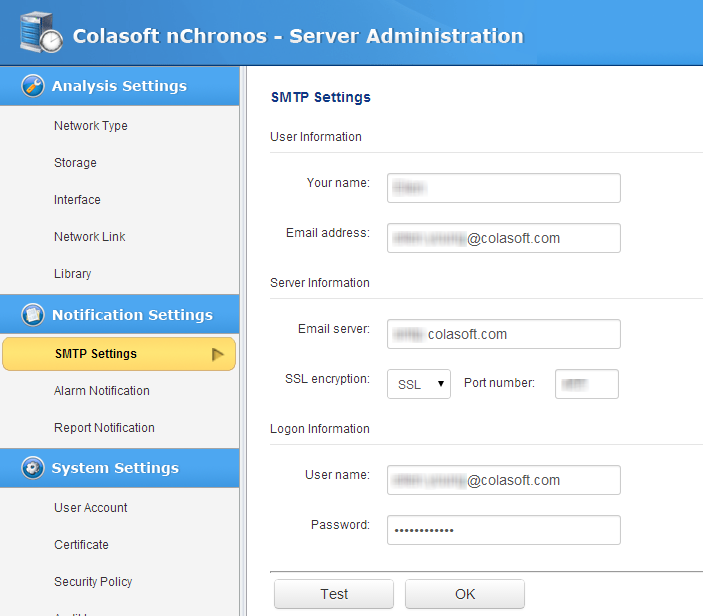

 The scope could be IP addresses, MAC addresses, network segment, or a user-defined application, which means the report statistics are calculated based on selected scope.
The scope could be IP addresses, MAC addresses, network segment, or a user-defined application, which means the report statistics are calculated based on selected scope.