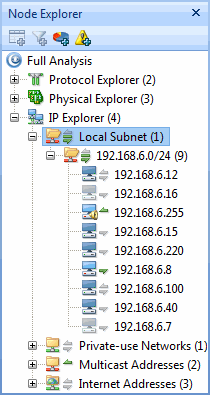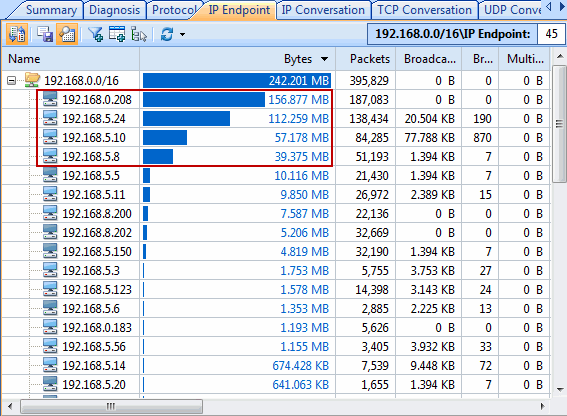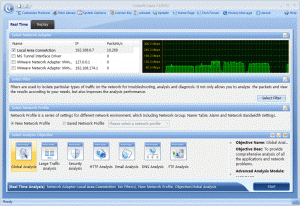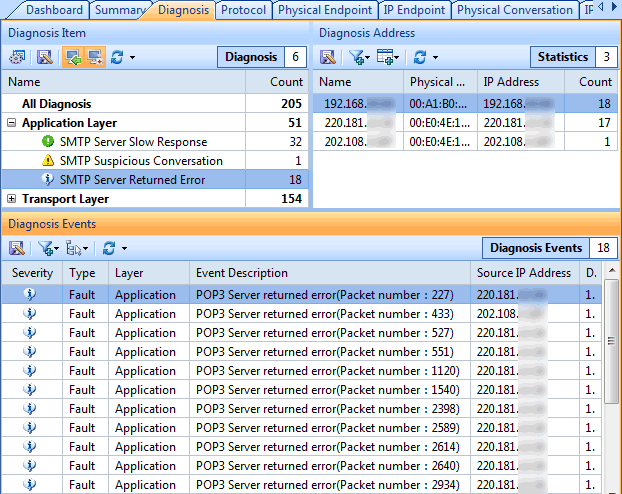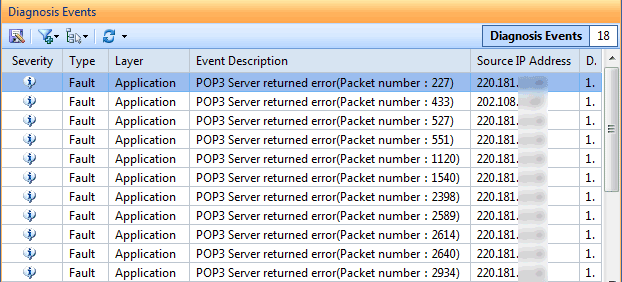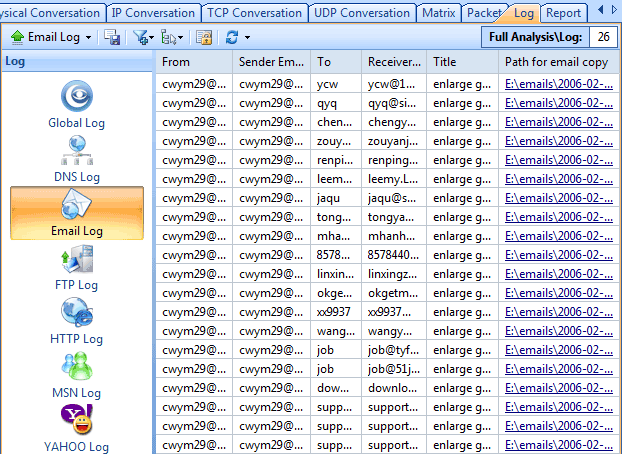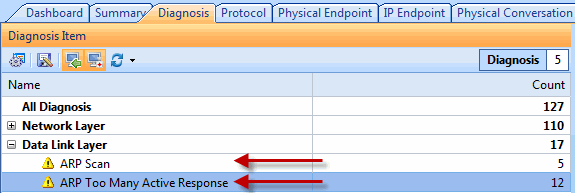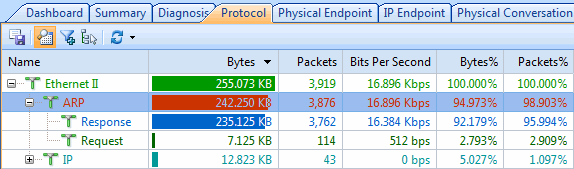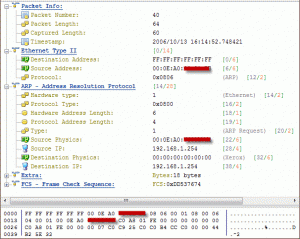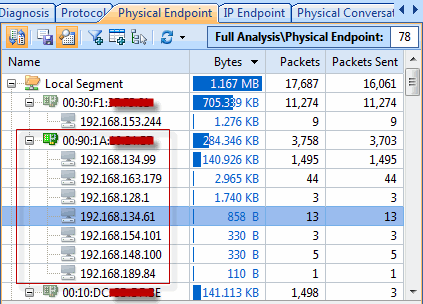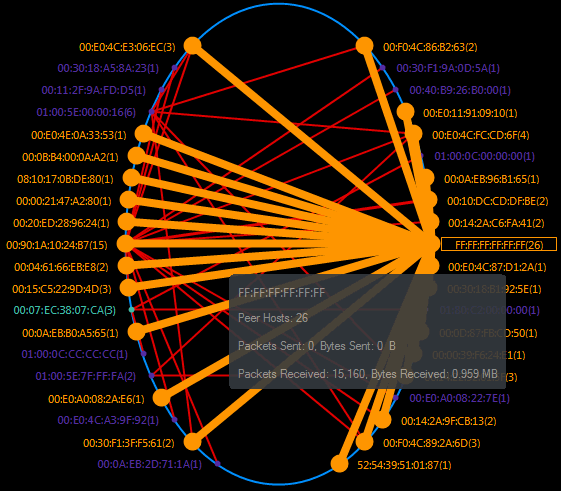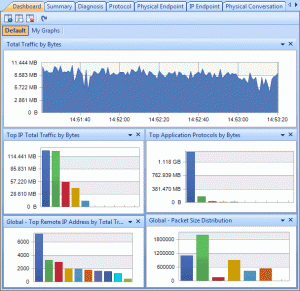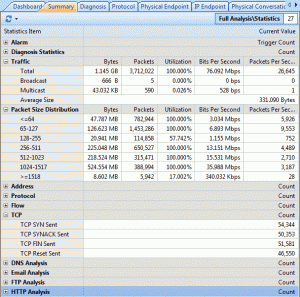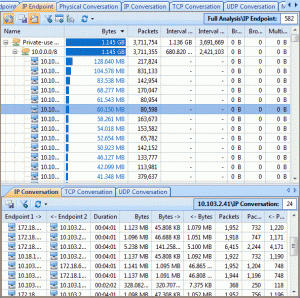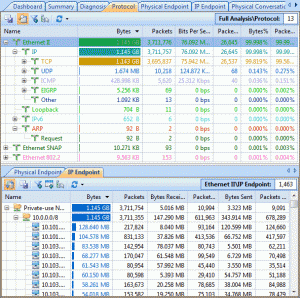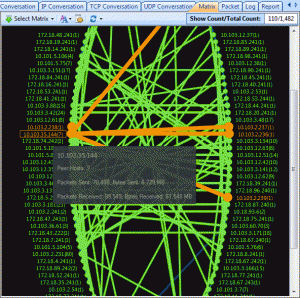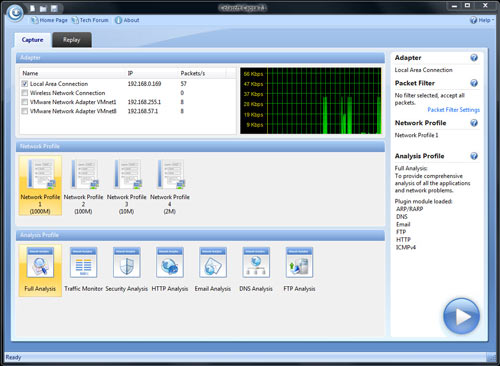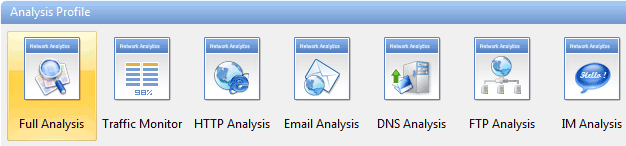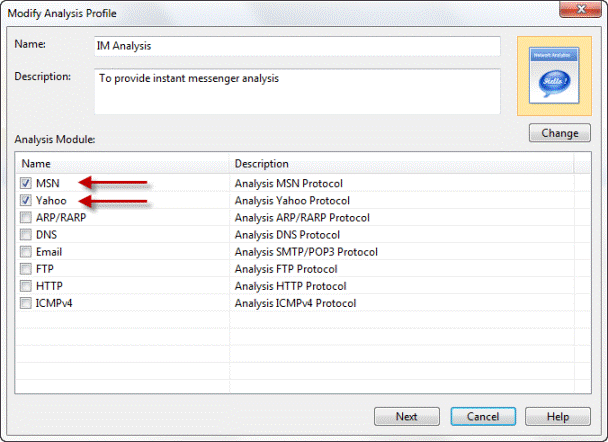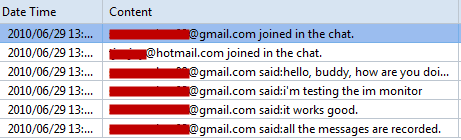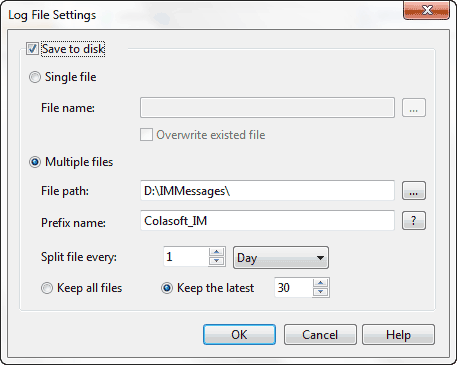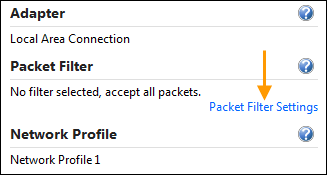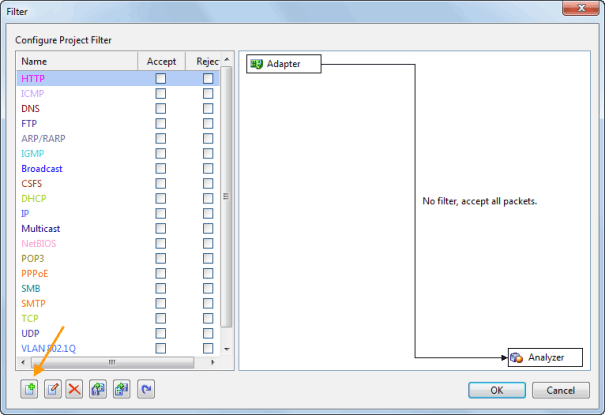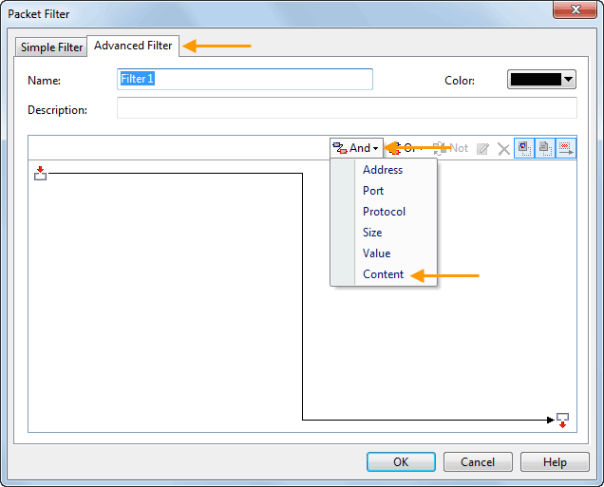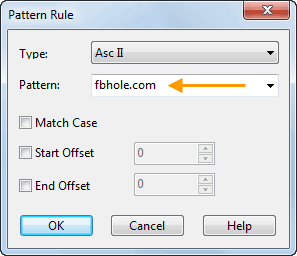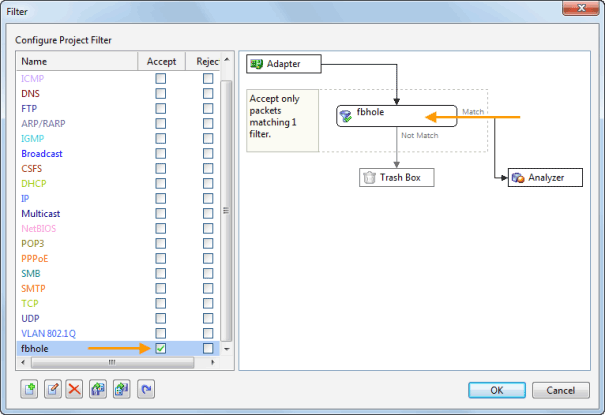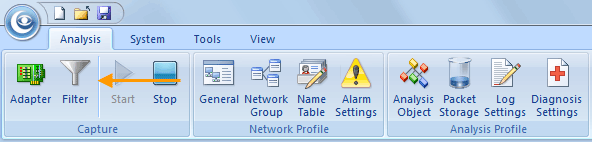Released: Capsa Network Analyzer 7.3.1
We are so proud to announces the release of Capsa Network Analyzer 7.3.1. A brand-new analysis profile-Security Analysis Profile is added as well as more powerful Reporting Capabilities to enhance user experience.
The newly-designed Security Analysis Profile makes it more convenient and easier for users to find out potential security events with six new customer-requested Views. With Capsa 7.3.1, users can not only choose to open and close specific View, but also set up the sequences of Views to display. Report Logo Preview is available in this version which highly enhances Capsa’s reporting capabilities.
Roy Luo, CEO of Colasoft, states, “This new version addresses users’ requirement of security events analysis and also demonstrate our responsiveness. We only display security-related information in Diagnosis and Matrix Views before, this time we add six Views to broaden the scope of Capsa and provide better analysis experience. We’ll spare no efforts to provide extended capabilities to Capsa.”
New features of Capsa network analyzer 7.3.1:
Unique security analysis profile, analyzing DoS attack, ARP attack, and worm activities, etc
Flexible tab management panel of the main view
Data Storage option on the Start Page for packet and log save settings
Add Report Logo preview in Report Settings
New Views in Security Analysis Profiles:
ARP Attack: detects ARP attack activities and provides source MAC addresses
Worms: detects suspicious worm activities and provides details including source IP addresses
Dos Attacks: detects devices joining in a DoS attack to attack a remote site, and provides details on the devices
Dos Attacked: detects the devices under a DoS attack and provides details on targeted devices to cut off the attack
TCP Port Scan: detects suspicious TCP port scanning activities and details including attacker addresses
Suspicious Conversation: detects suspicious conversations of HTTP, FTP, SMTP and POP3, and provides details to figure out the problem
Capsa 7.3.1 runs under Windows XP/2003/Vista/7. A trial version is available for download at the company’s website: http://www.colasoft.com/